В дальнейшем используя интернет страницу cloudhosting.lv, вы соглашаетесь с правилами пользования Куки. Узнай больше. Согласен
Удаленная работа с VDS на Windows по RDP (Remote Desktop Protocol)
Для подключения к серверу необходимо узнать его IP адрес. В личном кабинете зайдите в раздел “Мои услуги” и нажмите кнопку “Данные” напротив выбранного сервера. Скопируйте или сохраните IP.
Для ОС Windows:
Нажмите комбинацию клавиш Win+R и в открывшемся окне наберите mstsc.exe и кликните “ОК”.
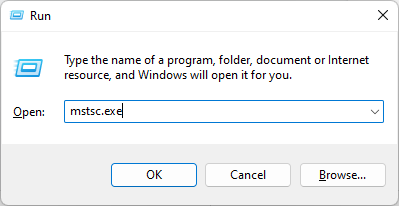
Вставьте в поле для ввода сохраненный IP и добавьте “:55555” (пример: 123.45.1.234:55555)
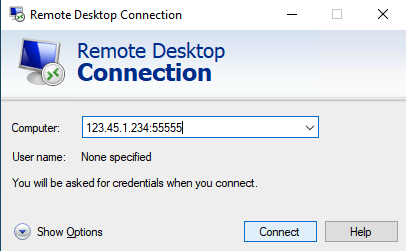
Укажите имя пользователя и пароль вашего Windows сервера.
При подключении к серверу приложение покажет уведомление о недоверенном сертификате.
Отметьте поле «Больше не выводить запрос о подключениях к этому компьютеру» и нажмите «Да».
Для MacOS:
Чтобы получить удалённый доступ с MacOS, потребуется установить бесплатное приложение Microsoft Remote Desktop в App Store.
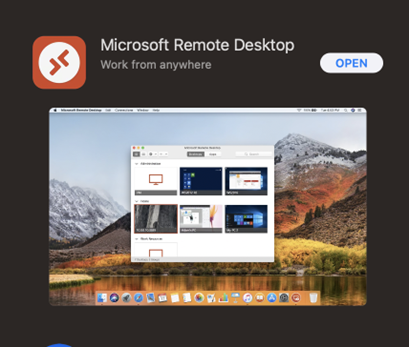
Запустите установленное приложение и нажмите кнопку «Add PC».
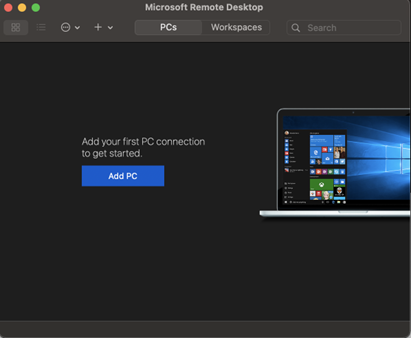
В поле «PC name» введите сохраненный IP и добавьте “:55555” (пример: 123.45.1.234:55555)
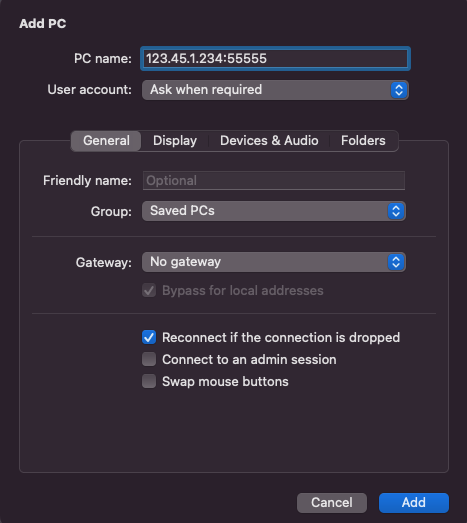
В выпадающем списке «User account» есть два пункта:
- Ask when required — спросить пароль при подключении. Выберите этот пункт, если хотите каждый раз при последующих подключениях вводить логин и пароль для доступа к серверу.
- Add user account — создать пользователя для подключения. Выберите этот пункт, чтобы сохранить данные для авторизации и не вводить их в дальнейшем.
При первом подключении вы получите уведомление о непроверенном сертификате. Чтобы уведомление не появлялось в дальнейшем, нажмите Show certificate и поставьте галочку в поле Always trust. Примените изменения, нажав Continue.
Для Android и IOS:
Используйте официальное приложение Microsoft Remote Desktop. Приложение доступно для загрузки в Google Play и AppStore.
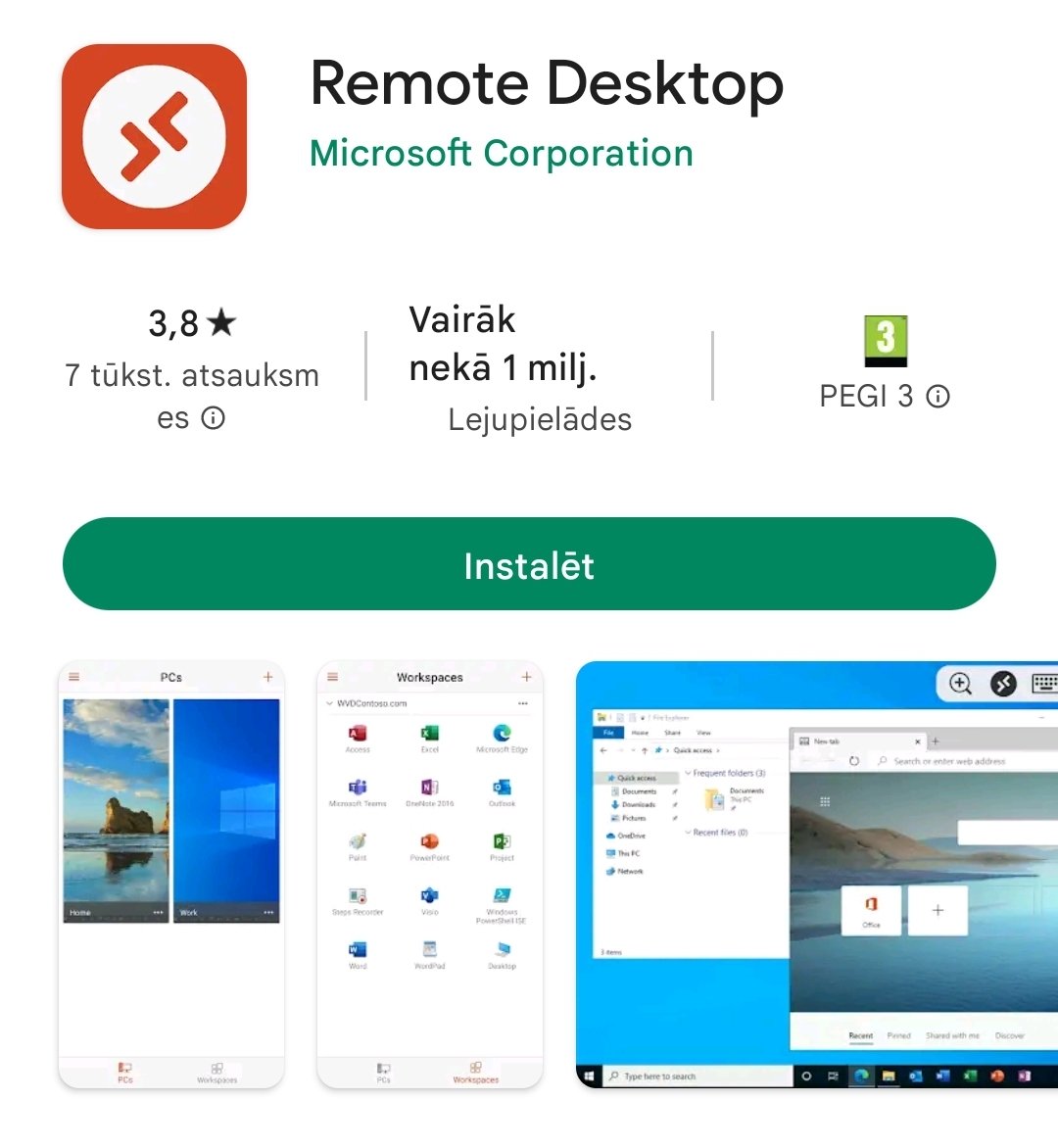
Для подключения со смартфона создайте в приложении новое соединение.
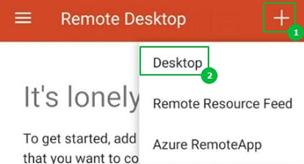
В открывшемся окне в поле “Имя компьютера” введите сохраненный IP и добавьте “:55555” (пример: 123.45.1.234:55555).В поле “Учетная запись” введите логин и пароль сервера. Для сохранения нажмите кнопку “Save”.
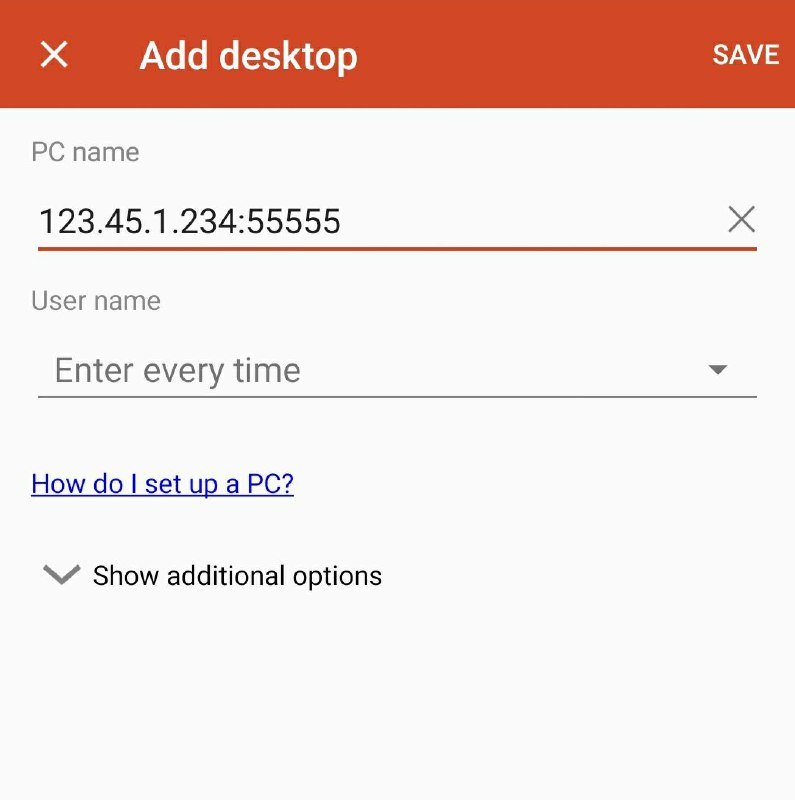
При подключении приложение также запросит подтвердить сертификат безопасности.
После подтверждения сертификата вы увидите рабочий стол сервера.
